3.5. Configuring buttons
Similarly to the buttons corresponding to axes in the Setup Dialog, the ones corresponding to the buttons on your controller also light up to let you know which is which. To figure out which button you want, press it on the game device and then click on the button on screen that flashed. A small settings dialog will pop up.
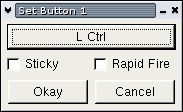
3.5.1. Choosing a key / mouse button
At the top of this dialog is a button that you can click to set which key or mouse button you want to associate with this button on your controller. Just click on it, and the rest should be self-explanatory.
3.5.2. Making a button "Sticky"
Below this and to the left is a little checkbox marked Sticky. When a button is set as Sticky, that means that pressing the button once will make QJoyPad simulate a key press (or mouse button press) and pressing that button again will make QJoyPad release the simulated key. This is useful for racing games where you're almost always pouring on the gas, or for RPGs that have a button used for run, even though it's always better to be running. This way, all you have to do is press the button once and it's like you're holding it down. To let the button back up, just press it a second time.
3.5.3. Using Rapid Fire
Just next to the Sticky checkbox is another one marked Rapid Fire. When this is enabled for a button, holding that button down means that QJoyPad will flicker the associated key very fast. This is great for space shooters where you want to fire quickly but you don't want to break your button (or your thumb!) from pressing over and over again.
 | Keep in mind that any button can be set both Sticky AND Rapid Fire. This is even better for space shooters because this way all you need to do is press the button once and from then until you press it again you will be shooting Rapid Fire. |