3.3. The Setup Dialog
The following sections describe the parts of the Setup Dialog going from the top down and from left to right.
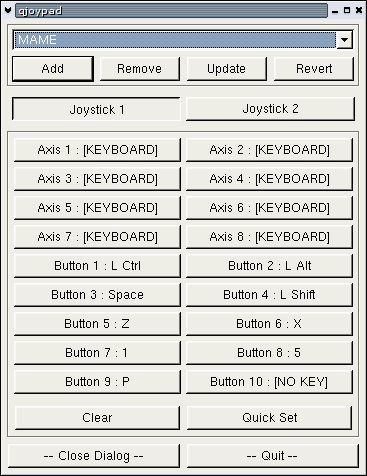
3.3.1. The Layout Selection combo box
At the top of the Setup Dialog is a combo box that says [NO LAYOUT] to begin with, but as you add new layouts it will serve as a drop-down list of all the layouts available to you.
3.3.2. The Add button
The Add button adds a new layout to the list, asking you for a meaningful name. Make the name short, simple, and easy to remember, just in case you ever want to load the new layout from the command line. You can use any name you like that would be a legal filename on your computer (see Chapter 4 for details.).
3.3.3. The Remove button
The Remove button deletes the layout currently selected in the combo box, losing it forever.
3.3.4. The Update button
The Update button saves how the keys are currently set to the current layout. Use this to make changes to an already-defined layout. Don't forget to use Update to save any changes you make before quitting or switching to another layout, or all the changes will be forgotten!
3.3.5. The Revert button
The Revert button does about the opposite of Update. If you've gone and changed the keys around, pressing Revert will return them to how they are saved in the current layout.
3.3.6. The Joystick buttons
Immediately below the Add, Remove, Update, and Revert buttons, there are several buttons labeled Joystick 1, Joystick 2, etc. that serve as tabs so you can switch between different controllers to set keys. Whichever one of these buttons is pressed is the controller you are currently editing. Pressing any button or moving any axis on a given controller will make its associated button flash blue to let you know which it is.
3.3.7. The Joystick Component buttons
Beneath the Joystick Buttons is a large pile of buttons representing every axis and button on your controller. Whenever you move the axis or push the button that one of these buttons represents, it will flash blue so that you know which it is. To setup any of these, just click on the appropriate button and a dialog will pop up to let you choose your settings.
3.3.8. The Clear button
The Clear button resets all the axes and buttons to nothing, essentially rendering the joystick disabled. From here it's easy enough to set the buttons you need, starting from a clean slate.
3.3.9. Quick Set
The Quick Set button does exactly what you'd expect, it lets you set all the buttons and axes quickly! When you click it, it brings up a little window with a Done button, and until you click Done it's watching the controller. Whenever you press a button or move an axis, it will ask you which button you want associated with that movement. You can't set all the extra options this way, but it's much faster than going through all the dialogs!